오드로이드 여러 곳을 들리면서 필요한 패키지등을 설치해보면서 정리해둔 내용 입니다.
참고만 하세욤 0-0
저는 mate 버전으로 설치해서 사용했습니다.
#########################################################################
# Defalut for Odroid
# https://dn.odroid.com/5422/ODROID-XU3/Ubuntu/ubuntu-16.04.3-4.9-mate-odroid-xu4-20171025.img.xz
# 오드로이드 초기 셋팅 mate-odroid-xu4
# 작업 계정 [root]
# 포트확인 netstat -tnlp
#########################################################################
# ■■■ 오류 덩어리 파이어 폭스 삭제
apt-get purge firefox* -y && apt-get autoremove -y
# ■■■ 전체 업데이트 && 의존성 검사하여 업그레이드
apt-get update && apt-get dist-upgrade -y
# ■■■ 완료 후 재부팅
reboot
# ■■■ 한글 셋팅
apt-get install language-pack-ko-base -y
update-locale LANG=ko_KR.UTF-8
echo 'LANG="ko_KR.UTF-8"' | sudo tee -a /etc/environment
echo 'LANGUAGE="ko_KR:ko:en_US:en"' | sudo tee -a /etc/environment
echo "TZ='Asia/Seoul'; export TZ" | sudo tee -a ~/.profile
echo "TZ='Asia/Seoul'; export TZ" | sudo tee -a /etc/skel/.profile
dpkg-reconfigure tzdata
Asia/Seoul 설정
# ■■■ 계정 추가
adduser [ID]
# ■■■ 관리자 권한 부여
usermod -G sudo [ID]
# ■■■ SSH root 접근 제한
nano /etc/ssh/sshd_config
PermitRootLogin yes -> no
service sshd restart
# ■■■ 외장 하드 마운팅
외장하드가 ntfs로 설정된 경우 ntfs 인식을 위해 ntfs-3g 설치
sudo apt-get install ntfs-3g
※ 참고로 파일시스템을 exfat을 쓰려면 아래와 같이 설치
sudo apt-get install exfat-fuse
mkdir /media/exHDD
chmod -R 777 /media/exHDD
blkid
/dev/sda5: UUID="01D395B80CF091D0" TYPE="ntfs" PARTUUID="04f839f0-05"
nano /etc/fstab
기본으로 할시 외장하드가 연결되어있지 안으면 부팅 에러 걸림
UUID=01D395B80CF091D0 /media/exHDD ntfs defaults 0 0
권장 내용
UUID=01D395B80CF091D0 /media/exHDD ntfs nofail,auto,noatime,rw,user 0 0
# ■■■ 웹서버 설치 [순서대로]
apt-get install apache2 mysql-server <-- mysql 패스워드 설정화면 뜹니다.
add-apt-repository ppa:ondrej/php
apt-get update
apt-get install php5.6 php5.6-common php5.6-json libapache2-mod-php5.6 php5.6-curl php5.6-gd php5.6-mbstring php5.6-mcrypt php5.6-mysql php5.6-xml php5.6-xmlrpc php5.6-intl php5.6-imagick php5.6-zip php5.6-cgi
a2enmod php5.6
systemctl restart apache2
※ proxy 설정
경로
cd /etc/apache2/sites-available
nano vhost.conf
#기본 호스트 지정
<VirtualHost *:80>
ServerName 도메인
ServerAlias 도메인
DocumentRoot /var/www/html <- 도메인별 특정경로 지정 가능
</VirtualHost>
#프록시로 내부 포트 포워딩이 가능
#sub.도메인.kr 로 내부 포트 지정시 url 엔 도메인만 기준으로 표시됨
#트렌스미션 설치하고 접속시 셋팅법
<VirtualHost *:80>
ProxyPreserveHost On
ProxyRequests Off
ServerName torrent.도메인.kr
ServerAlias torrent.도메인.kr
ProxyPass / http://127.0.0.1:9091/ retry=1 acquire=3000 timeout=600 Keepalive=On
ProxyPassReverse / http://127.0.0.1:9091/
</VirtualHost>
파일 저장후 하단 내용 실행
a2enmod proxy
a2enmod proxy_http
a2enmod proxy_balancer
a2enmod lbmethod_byrequests
a2ensite vhost.conf
위처럼 proxy 설정을 하면 사용하면
http://IP:9091 로 접속을 안하고
http://torrent.도메인.kr 로 접속이 가능
# ■■■ webmin 설치(웹 관리 콘솔)
wget -O - http://www.webmin.com/jcameron-key.asc | apt-key add -
이나
wget http://www.webmin.com/jcameron-key.asc
apt-key add jcameron-key.asc
echo "deb http://download.webmin.com/download/repository sarge contrib" | sudo tee -a /etc/apt/sources.list
echo "deb http://webmin.mirror.somersettechsolutions.co.uk/repository sarge contrib" | sudo tee -a /etc/apt/sources.list
apt-get update
apt-get install webmin
nano /etc/apt/sources.list
위 추가한 2줄 주석
# webmin의 기본 Port가 10000이라서 ufw(우분투 방화벽)를 이용하여 10000번 포트를 열어줍니다.
# sudo ufw allow 10000
# nano /etc/webmin/miniserv.conf
# port=10000
# //이하 라인은 생략
service webmin {start, stop, restart}
※ 한글 오류 수정
nano /usr/share/webmin/cron/module.info
or
nano /usr/share/webmin/cron/module.info.ko_KR.UTF-8
desc_ko_KR.UTF-8=예약된 Cron 작업 <-- 한글깨져있는 부분 수정
https://localhost:10000
# ■■■ SAMBA 설치(네트워크 공유)
apt-get install samba && samba-common-bin
※ samba 계정 지정[리눅스에 있는 계정만 추가 가능]
smbpasswd -a [ID]
나머지 설정은 webmin 에서 하는게 편함
# ■■■ 토렌트 설치 transmission-daemon
apt-get install transmission-daemon
정지
/etc/init.d/transmission-daemon stop
설정
nano /etc/transmission-daemon/settings.json
※중요한 부분
블랙 리스트
"blocklist-enabled": true,
"blocklist-url": "http://list.iblocklist.com/?list=bt_level1&fileformat=p2p&archiveformat=gz",
다운로드 경로
"download-dir": "/media/exHDD/contents/Downloads",
웹 활성화
"rpc-enabled": true,
접근 화이트 리스트 끄기
"rpc-whitelist-enabled": false,
"rpc-username": "아이디",
"rpc-password": "암호[자동암호화]",
다운로드 완료시 배포안하고 완료 처리
"ratio-limit": 0,
"ratio-limit-enabled": true,
다운로드 완료시 응답 스크립트
"script-torrent-done-enabled": true,
"script-torrent-done-filename": "/home/root/script/torrent_push.sh",
위 응답 스크립트는 밑에 게시글 참조
2017/12/26 - [라즈베리파이3] - API 텔레그램 토큰 생성
2017/12/27 - [라즈베리파이3] - 라즈베리파이3 transmission (텔레그램 API 연동)
다운로드 업로드 속도 설정
"speed-limit-down": 6000,
"speed-limit-down-enabled": true,
"speed-limit-up": 100,
"speed-limit-up-enabled": true,
다운로드 파일 권한 설정
"umask": 2,
시작
/etc/init.d/transmission-daemon start
서비스 등록
update-rc.d transmission-daemon defaults
시작
service transmission-daemon start
서비스를 등록하고 나중에 토렌트가 죽어있어 다시 시작하려고 할때 구동이 안되는 경우가 생깁니다.
이유는 못찾구요 -0- ;;; 실행방법만 다른데서 찾아서 올립니다.
나중에 구동시 에러가 나면 프로세스 죽이기
kill $(ps -ef | grep 'transmission-daemon -g /etc/transmission-daemon' | grep root |awk '/transmission-daemon/ {print $2}')
구동
transmission-daemon -g /etc/transmission-daemon
# ■■■ TvHeadEnd 설치
apt-key adv --keyserver hkp://keyserver.ubuntu.com:80 --recv-keys 379CE192D401AB61
apt-add-repository ppa:mamarley/tvheadend-git-stable
apt-get update
apt-get install tvheadend
관리자 계정 패스워드 설정화면 출력 설정후 설치완료
http://localhost:9981
접속후 로그인하고 언어 Korean 으로 설정후 저장 닫기
계정 새로 추가하여 전체 권한을 다 부여하면은
한글 계정으로 전체 관리가 가능함..
1. 설정 - DVB 입력 - 네트워크
네트워크 이름 : IPTV Automatic Network
최대 # 입력 스트림 : 4
URL : file:///home/root/pvr/iptv.m3u
2. 설정 - DVB 입력 - 먹스
스캔상태가 유휴는 작업이 끝난 상태
진행 - 활성 - 유후 순
헤더 오른쪽 서비스 구간 0 으로 되어있는 항목들을 정렬하여
오른쪽 체크박스 TSID 값을 체크
스캔상태를 활성으로 변경 - 저장
3. 설정 - 채널 / EPG - 채널
모든 서비스 매핑
4. 설정 - 채널 / EPG - EPG 그래버
채널 이름 업데이트 체크
채널 번호 업데이트 체크
저장
5. 설정 - 채널 / EPG - EPG 그래버 모듈
외부 : XMLTV - 켜짐 체크, 우선순위 1, 채널번호(휴리스틱) 체크
저장
※ tvheadend 등록한 채널 백업 후 이용시 권한 설정
백업폴더경로 /home/hts/.hts/tvheadend/
백업 폴더 : channel, epggrab, input
chown -R hts:video /home/hts/.hts/tvheadend/channel
chmod -R 700 /home/hts/.hts/tvheadend/channel
chmod -f 600 /home/hts/.hts/tvheadend/channel/*
chown -R hts:video /home/hts/.hts/tvheadend/epggrab
chmod -R 700 /home/hts/.hts/tvheadend/epggrab
chmod -Rf 600 /home/hts/.hts/tvheadend/epggrab/*
chmod -f 777 /home/hts/.hts/tvheadend/epggrab/xmltv.sock
chown -R hts:video /home/hts/.hts/tvheadend/input
chmod -R 700 /home/hts/.hts/tvheadend/input
chmod -Rf 600 /home/hts/.hts/tvheadend/input/*
재시작
service tvheadend restart
※ tvheadend 로 녹화가 완료된다음 인코딩 처리하는 부분 입니다. 속도는 느립니다. ㅎㄷㄷ
인코딩을 하실려면 x264, ffmpeg 설치가 되어있어야 합니다.
※ 녹화 설정
설정 - 녹화 - 디지털 비디오 녹화 프로필 화면으로 들어가면
(Default profile) 로 기본 프로필이 있습니다.
여기다가 하셔도되고 새로 추가하셔서 하셔도 됩니다.
녹화 전 여유 시간 : 2분
녹화 후 여유 시간 : 2분
후처리 명령 : /home/root/script/autoencoding720mp4.sh "%f" "%b"
녹화할 시스템 경로입니다. : /media/exHDD/recording
문자 포맷 : $t/$t.E$e.%Y.%m.%d$-c%F.$n$x
------------------------- 부가 설명 -------------------------------
autoencoding.sh 파일 수정할 내용
5행 : TRANSCODEPATH='/media/exHDD/TVheadendRec/' - 녹화 된 파일 경로
8행 : MKVVIDEO=$TRANSCODEPATH$title".H264.1080P.mkv" - ".H264.1080P.mkv" 원하는데로
보통 mkv 확장자 형태, mp4, avi 등 사용 가능
20행 : ffmpeg
적당한 곳에 저장하고 터미널에서 실행권한 부여
예) 메인저장소>Downloads폴더에 두었을 경우…
chmod +x /home/root/script/autoencoding.sh
tvheadend에서 Post-Processor Command(후처리 명령)이라고 있는 곳에
저장한 파일의 경로와 %f %b를 붙여주고 저장
TVHeanend 설정>녹화중>디지털 비디오 녹화 프로필
후처리 명령 할 autoencoding.sh 파일을 경로 포함해서 지정하고 "%f" "%b"를 붙임.
/home/root/script/autoencoding.sh "%f" "%b" 스크립트가 있는 경로
전체경로 이름지정 : 문자포멧 $t/$t.E$e.%Y.%m.%d.$n$x
녹화할 시스템 경로 이 부분에는 녹화파일이 저장될 폴더를 지정
/media/exHDD/TVheadendRec/
파일 이름 옵션 에서는 윈도우 호환 파일 이름 사용, 날짜를 파일 이름에 포함 2개 항목에 체크
------------------------- 부가 설명 -------------------------------
# ■■■ Plex Server 설치
wget -O - https://dev2day.de/pms/dev2day-pms.gpg.key | apt-key add -
이나
wget https://dev2day.de/pms/dev2day-pms.gpg.key
apt-key add dev2day-pms.gpg.key
echo "deb https://dev2day.de/pms/ jessie main" >> /etc/apt/sources.list
apt-get install apt-transport-https
apt-get update
apt-get install plexmediaserver-installer
nano /etc/apt/sources.list
위 추가한 1줄 주석
※ 국내 메타 데이터 설정
영화&드라마
https://github.com/axfree/DaumMovie.bundle
이나
https://github.com/hojel/DaumMovie.bundle
음악
https://github.com/hojel/NaverMusic.bundle
다운 받고
압축 파일을 /var/lib/plexmediaserver/Library/Application Support/Plex Media Server/Plug-ins 풀어줌
영화&드라마
wget https://github.com/axfree/DaumMovie.bundle/archive/master.zip
mv master.zip DaumMovie.bundle.zip
unzip DaumMovie.bundle.zip -d /var/lib/plexmediaserver/Library/Application\ Support/Plex\ Media\ Server/Plug-ins/
음악
wget https://github.com/hojel/NaverMusic.bundle/archive/master.zip
mv master.zip NaverMusic.bundle.zip
unzip NaverMusic.bundle.zip -d /var/lib/plexmediaserver/Library/Application\ Support/Plex\ Media\ Server/Plug-ins/
이동
cd /var/lib/plexmediaserver/Library/Application\ Support/Plex\ Media\ Server/Plug-ins/
폴더 이름 변경
mv DaumMovie.bundle-master DaumMovie.bundle
mv NaverMusic.bundle-master NaverMusic.bundle
chown -R plex:nogroup DaumMovie.bundle
chown -R plex:nogroup NaverMusic.bundle
이나
chown -R plex:plex DaumMovie.bundle
chown -R plex:plex NaverMusic.bundle
service plexmediaserver restart
http://localhost:32400
# ■■■ Kodi
자동실행 설정
nano /etc/rc.local
'fi' 와 'exit 0' 사이에 kodi & 입력 저장
mate-odroid-xu4 버전은 kodi 가 기본 설치 되어있음
애드온 플러그인 설치
https://github.com/hojel/xbmc-korea-addons
https://github.com/hojel/xbmc-korea-addons/archive/master.zip
파일을 다운 받아서
kodi 에서 애드온 에서 설치하면됨
# ■■■ 예약작업 크론텝
crontab -e
# Edit this file to introduce tasks to be run by cron.
#TvHeadEnd
#0 4 * * * php /home/root/pvr/epg2xml.php
3 */12 * * * php /home/root/pvr/epg2xml.php
가끔 tvheadend 가 죽더라구요 그래서 자동 실행되게 넣어둔겁니다. 0-0
#TvHeadEnd Auto Start
*/1 * * * * /home/root/script/tvheadend.sh
도메인 구입후 dnszi 에서 관리를 합니다. IP 자동 갱신 스크립트 합니다. ddclient 같은 개념이라 보시면 되겠네요
#dnszi.com domain ddns client
*/5 * * * * wget -q -O - '내용'
# ■■■■■■■■■■■■ 기본 명령어 ■■■■■■■■■■■■■■■
사용하면서 명령어가 가끔 기억안날때 봅니다. 0-0참고 하시면 괜찬아요
종료
shutdown -r now
재부팅
sudo reboot
시작
sudo /etc/init.d/ddclient start
스톱
sudo /etc/init.d/ddclient stop
재시작
sudo /etc/init.d/ddclient restart
디버그 테스트
sudo /usr/sbin/ddclient -daemon=300 -debug -verbose -noquiet
프로세스 킬
ps -ax or ps ax |grep ddclient
sudo kill -9 PID
패키지 설정 파일까지 삭제
sudo apt-get purge ddclient
패키지 목록을 갱신합니다.
apt-get update
모든 패키지를 최신 버전으로 업그레이드합니다.
apt-get upgrade
의존성 검사하여 업그레이드 합니다.
apt-get dist-upgrade -y
ddclient 패키지를 설치합니다.
apt-get install ddclient
ddclient 패키지를 재설치합니다.
apt-get --reinstall install ddclient
ddclient 패키지를 삭제합니다. 설정파일은 삭제하지 않습니다.
apt-get remove ddclient
ddclient 패키지를 삭제합니다. remove와 다르게 설정파일도 삭제합니다.
apt-get purge ddclient
패키지 검색은 apt-cache로 합니다.
ddclient를 포함한 패키지를 검색하려면
apt-cache search ddclient
★퍼미션 권한
-$ sudo chmod [변경될 퍼미션값] [변경할 파일]
-$ sudo chmod 777 /home/pi/파일
-$ sudo chmod -R 777 /home/pi/디렉토리
-$ sudo chmod -R 777 conory /home/pi/디렉토리
※conory - 디렉토리의 하위에 위치한 모든 파일및 디렉토리 퍼미션이 777로 변경
★소유자 변경하기
-$ chown [변경할 소유자] [변경할 파일,디렉토리]
-$ sudo chown pi /var/www
★그룹 변경하기
-$ chown [변경할 소유자] [변경할 파일,디렉토리]
-$ sudo chgrp pi /var/www
★소유자,그룹 변경하기
-$ chown [변경할 소유자]:[변경할 그룹] [변경할 파일,디렉토리]
-$ sudo chown pi:pi /var/www
-R 옵션을 사용하면 디렉토리와 그 안에 들어있는 모든 파일의 사용자를 변경한다.
-$ sudo chown -R pi /var/www
※파일 스크립트 실행권한 주기
-$ sudo chmod a+x /usr/script/torrent_push.sh
-$ sudo chmod 777 /usr/script/torrent_push.sh
★ 압축하기
tar cfvz 파일명.tgz 폴더경로/
tar cfvj 파일명.bz2 폴더경로
확장자 tar
tar -cvf [파일명.tar] [폴더명] 압축
tar -xvf [파일명.tar] -C 폴더경로 해제
확장자 tar.gz
tar -zcvf [파일명.tar.gz] [폴더명] 압축
tar -zxvf [파일명.tar.gz] -C 폴더경로 해제
tar -cfvj [파일명.bz2] [폴더명] 압축
tar -xfvj 파일명.bz2 -C 폴더경로 해제
-c 파일을 tar로 묶음
-p 파일 권한을 저장
-v 묶거나 파일을 풀 때 과정을 화면으로 출력
-f 파일 이름을 지정
-C 경로를 지정
-x tar 압축을 풂
-z gzip으로 압축하거나 해제함
# ■■■ 포트 확인
netstat -tnlp

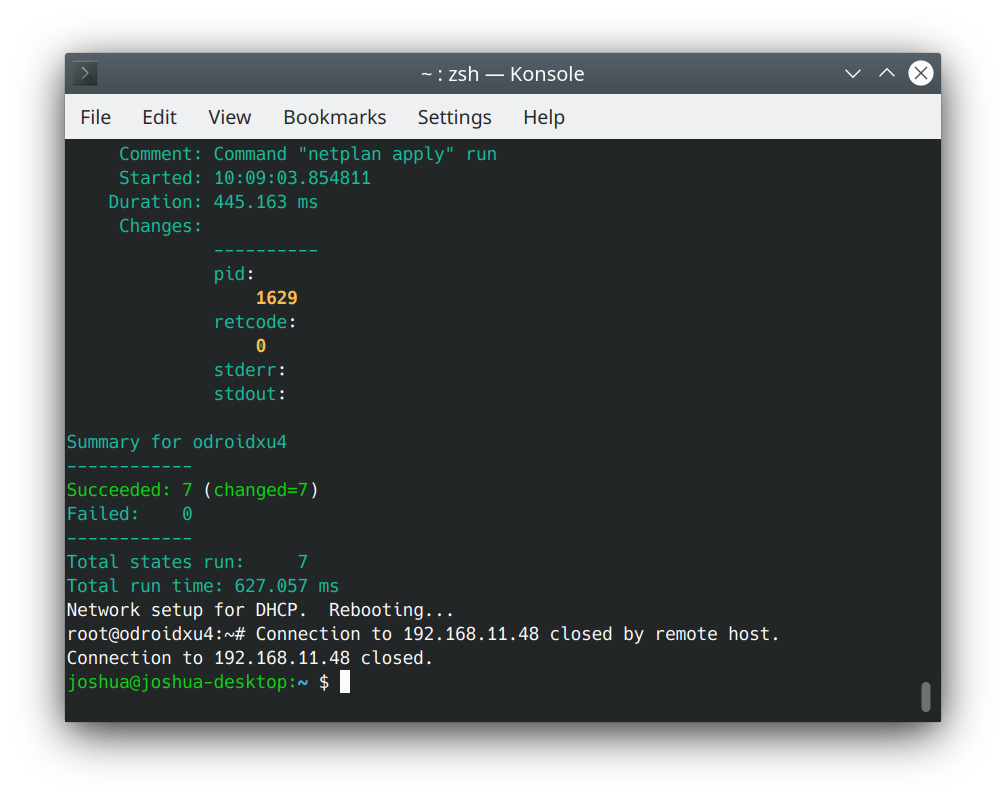
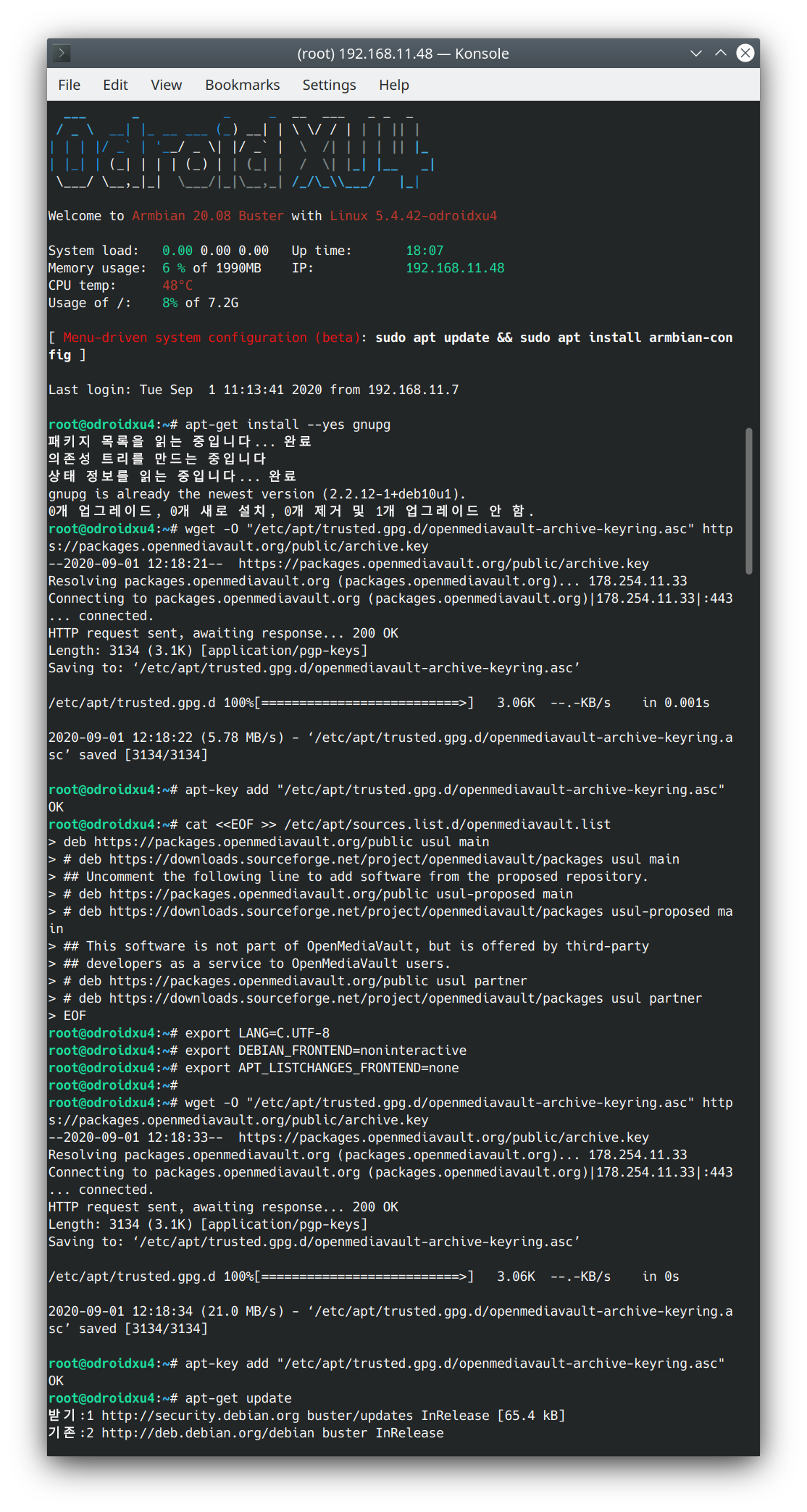

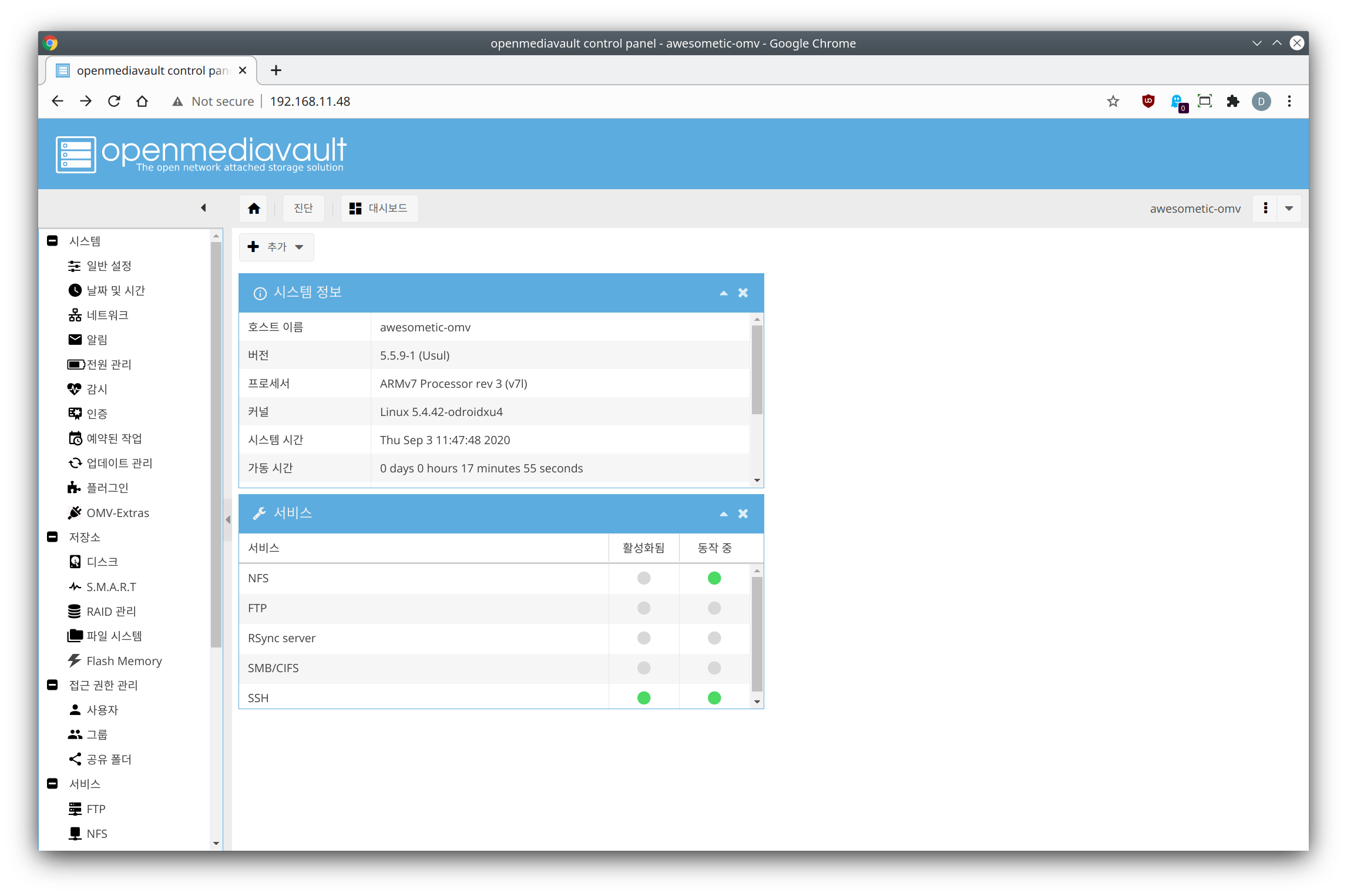



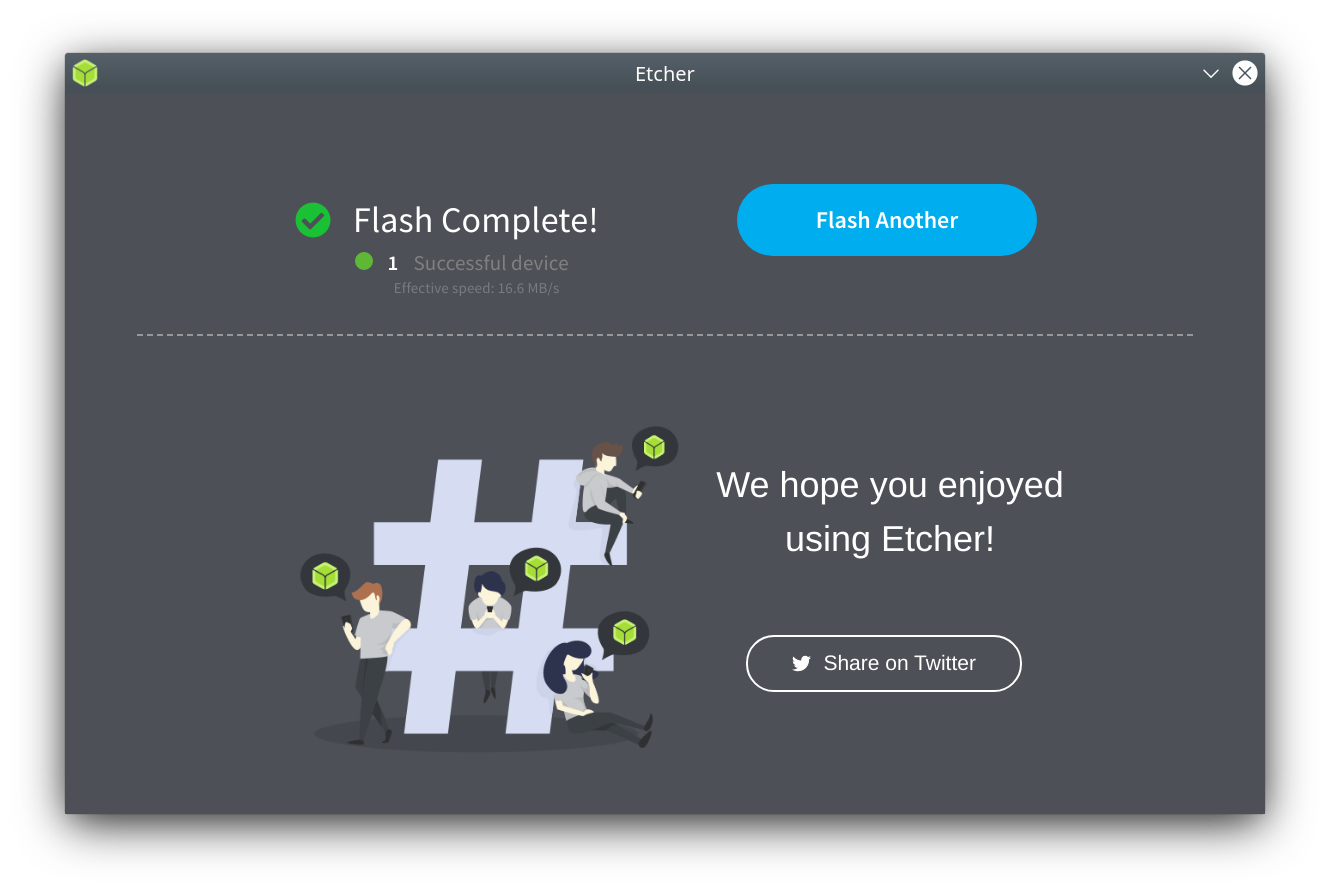





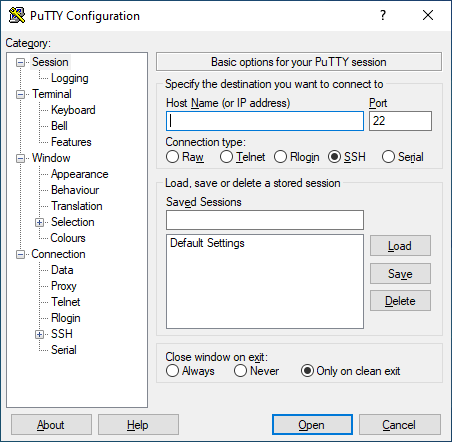
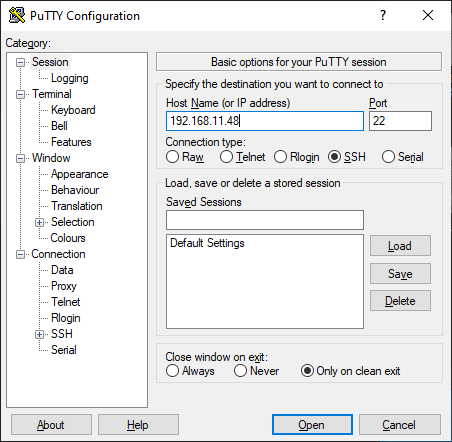
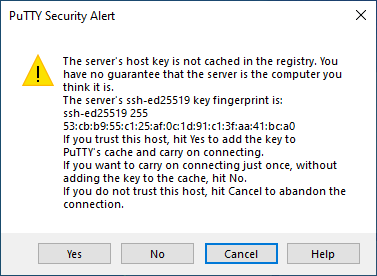
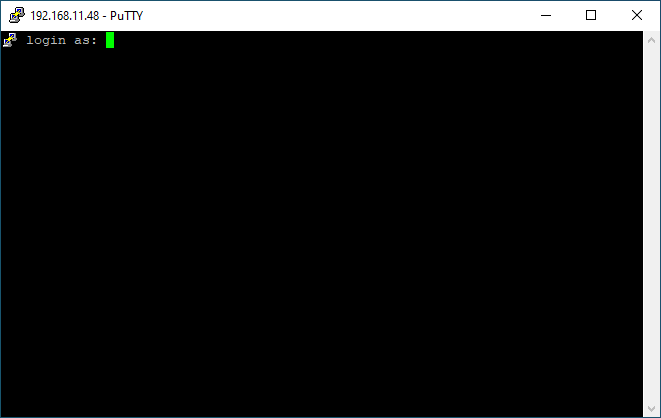
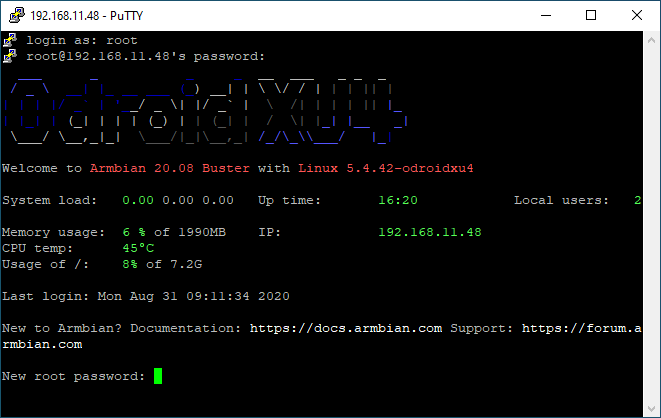
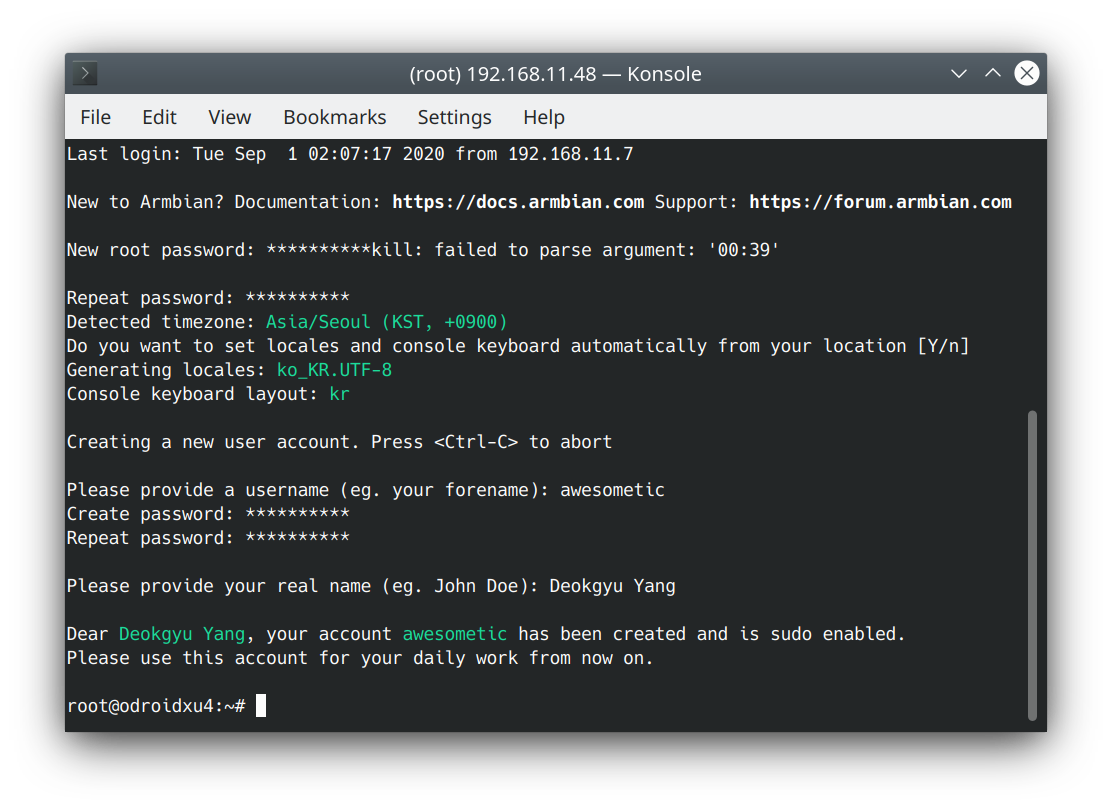




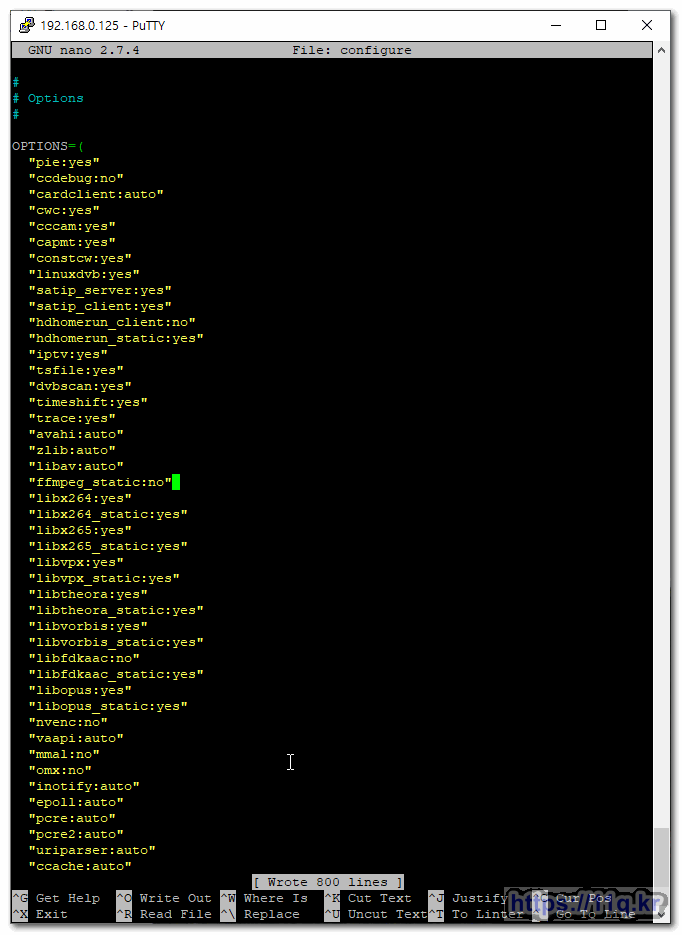
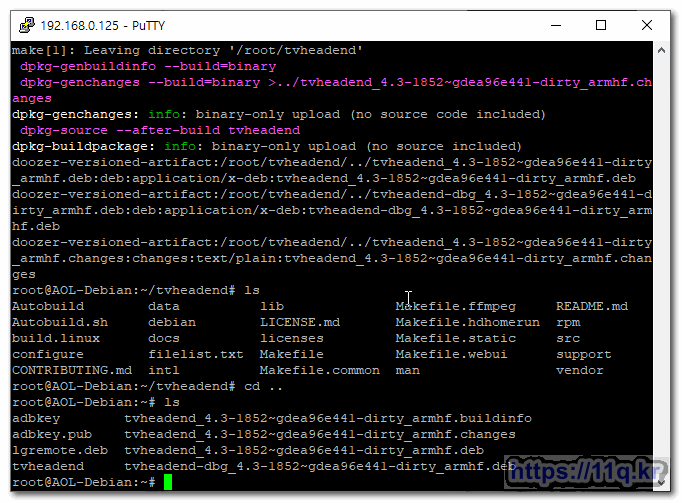

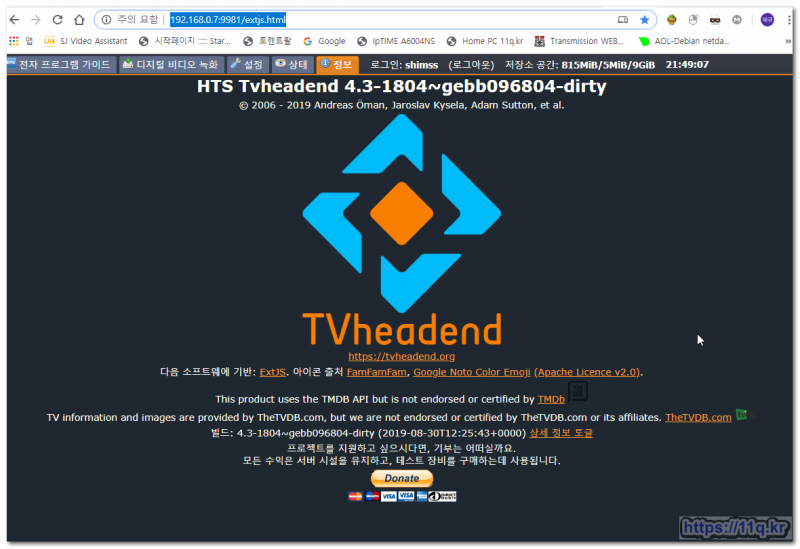
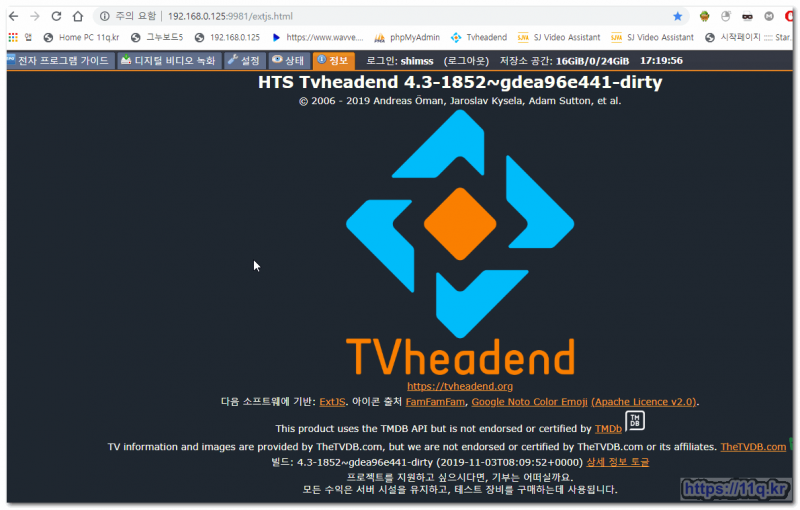
 03/04/2018 - OK
03/04/2018 - OK Development is for those who want to help develop and test the latest code.
Development is for those who want to help develop and test the latest code.
 ).
).























































































 install-ffmpeg.sh
install-ffmpeg.sh (axfree)DaumMovie.bundle.zip
(axfree)DaumMovie.bundle.zip




































